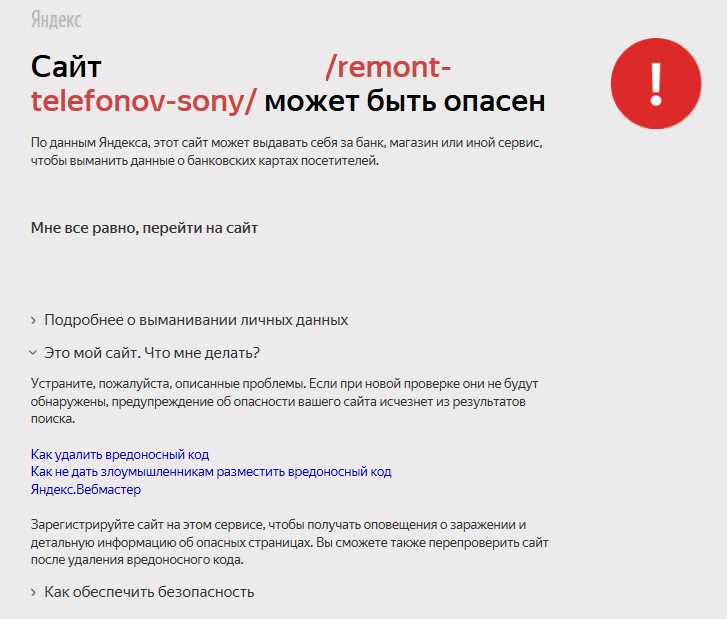
Создание собственного сайта – это только первый шаг на пути к его успешному продвижению в поисковых системах. Чтобы привлечь больше посетителей, необходимо добавить свой сайт в Яндекс и Google, так как эти поисковики являются самыми популярными и востребованными в Рунете. В данной статье вы узнаете, как правильно добавить свой сайт в Яндекс и Google, чтобы он был успешно проиндексирован и стал доступен для пользователей поисковых систем.
Для начала стоит отметить, что процесс добавления сайта в Яндекс и Google ничем особым не отличается. В обоих случаях требуется зарегистрироваться или войти под своей учетной записью, после чего следует перейти на соответствующую страницу для добавления сайта. Когда будете проходить процесс добавления, помните о такой важной детали – предоставьте поисковикам полную карту сайта или создайте файл sitemap.xml, который позволяет поисковым системам быстро и эффективно проиндексировать все страницы вашего сайта.
Не забывайте про оптимизацию сайта для поисковых систем – это касается не только корректной структуры URL-адресов и уникального контента, но и многих других аспектов. Например, заботьтесь о скорости загрузки страниц и мобильной адаптивности сайта, так как эти факторы также влияют на его позиционирование в результатах поиска. Еще один важный момент – мониторинг посещаемости вашего сайта и анализ результатов, которые выдает поисковая система. Именно на основе этих данных вы сможете внести необходимые изменения и повысить позиции своего сайта в поисковых системах.
Как добавить сайт в Яндекс и Google?
Добавление сайта в Яндекс
Для того чтобы добавить сайт в поисковую систему Яндекс, вы можете воспользоваться инструментом под названием «Яндекс.Вебмастер». Сначала вам необходимо зарегистрировать аккаунт в Яндексе, если у вас его еще нет. Затем, зайдите на сайт «Яндекс.Вебмастер» и добавьте ваш сайт в список ваших ресурсов. После этого вам будет предложено подтвердить владение сайтом путем добавления мета-тега на ваш сайт или загрузки HTML-файла на сервер. Как только вы справитесь с этими задачами, ваш сайт будет добавлен в поисковую систему Яндекс и вы сможете управлять настройками отображения вашего сайта в поиске.
Добавление сайта в Google
Добавление сайта в поисковую систему Google происходит похожим образом. Сначала зайдите на сайт «Google Search Console» и зарегистрируйтесь или войдите в свою учетную запись Google. Затем, нажмите на кнопку «Добавить собственность» и введите URL вашего сайта. Далее, вам будет предложено подтвердить владение сайтом путем добавления мета-тега на ваш сайт или загрузки HTML-файла на сервер. По окончании процесса подтверждения, ваш сайт будет добавлен в список ваших собственностей в Google Search Console и вы сможете управлять настройками вашего сайта в поисковой системе Google.
Добавление сайта в Яндекс и Google — важный шаг для его продвижения в поисковых системах. Надеемся, что наша статья поможет вам разобраться с этой процедурой и увеличит посещаемость вашего сайта.
Регистрация в Яндекс.Вебмастере
Для того чтобы добавить свой сайт в Яндекс и использовать все возможности Яндекс.Вебмастера, необходимо пройти процесс регистрации. Это позволит вам контролировать видимость вашего сайта в поисковой системе Яндекс, получать обновленную информацию о его индексации и полезные рекомендации для оптимизации.
Для начала регистрации вам необходимо иметь аккаунт на Яндексе. Если у вас уже есть такой аккаунт, войдите в систему и перейдите на страницу Яндекс.Вебмастер. Если же у вас нет аккаунта, зарегистрируйтесь на Яндексе.
Процесс регистрации в Яндекс.Вебмастере
1. Войдите в свой аккаунт на Яндексе или зарегистрируйтесь, если у вас его еще нет.
2. Перейдите на страницу Яндекс.Вебмастер по ссылке webmaster.yandex.ru.
3. Нажмите кнопку «Добавить сайт» и введите адрес вашего сайта (например, www.example.com).
4. Яндекс предложит вам несколько способов подтверждения права доступа к сайту. Выберите наиболее удобный для вас. Например, вы можете добавить метатег на главную страницу своего сайта или загрузить файл на сервер.
5. После успешного подтверждения права доступа к сайту, вы сможете увидеть информацию о его индексации, настроить параметры отображения в поисковой выдаче и использовать другие полезные инструменты Яндекс.Вебмастера.
Теперь вы знаете, как зарегистрироваться в Яндекс.Вебмастере и начать эффективно управлять видимостью и оптимизацией вашего сайта в поисковой системе Яндекс.
Добавление сайта в Яндекс.Вебмастер
Чтобы добавить свой сайт в Яндекс.Вебмастер, вам потребуется выполнить несколько простых шагов. Это позволит вам получить возможность контролировать и анализировать различные аспекты своего сайта через сервис Яндекс.
1. Зарегистрируйтесь или войдите в свой Яндекс-аккаунт. Если у вас уже есть аккаунт, пропустите этот шаг.
2. Перейдите на страницу Яндекс.Вебмастер (https://webmaster.yandex.ru/).
3. Нажмите на кнопку «Добавить сайт». В открывшемся окне введите URL вашего сайта и нажмите кнопку «Добавить».
4. Теперь вам потребуется подтвердить, что вы являетесь владельцем данного сайта. Яндекс предлагает несколько способов подтверждения, включая добавление мета-тега на ваш сайт, загрузку файла на сервер, добавление DNS-записи или использование HTML-файла.
5. После успешного подтверждения вы сможете приступить к добавлению и настройке различных инструментов Яндекс.Вебмастера, таких как поисковая оптимизация, аналитика трафика, проверка индексации и другие полезные функции для вашего сайта.
Подтверждение прав на сайт в Яндекс.Вебмастере
Яндекс.Вебмастер предоставляет владельцам сайтов возможность управления различными параметрами и настройками сайта в поисковой системе Яндекс. Однако для того чтобы получить полный доступ и контроль над сайтом, необходимо подтвердить права на него.
Подтверждение прав на сайт в Яндекс.Вебмастере включает несколько этапов. Сначала необходимо создать аккаунт или войти в уже существующий. Затем следует найти раздел «Подтверждение прав на сайт» и выбрать метод подтверждения. Для этого Яндекс предлагает несколько вариантов, включая добавление мета-тега на сайт, загрузку файла на сервер или использование DNS-записи. Каждый из этих методов подтверждения имеет свои особенности и требует выполнения определенных инструкций.
После выбора метода подтверждения и завершения соответствующих действий, Яндекс проводит проверку и, в случае успешного подтверждения, предоставляет полный доступ к инструментам Вебмастера. Теперь владелец сайта может управлять настройками, анализировать статистику, отправлять карту сайта в поисковую систему и многое другое.
Регистрация в Google Search Console
Для регистрации в Google Search Console вам потребуется аккаунт Google, если у вас его еще нет, то сначала создайте его. После этого можно приступать к регистрации в Google Search Console. Зайдите на главную страницу сервиса и нажмите кнопку «Старт» или «Начать».
Шаг 1. Введите URL вашего сайта
Перед вами откроется окно регистрации. В первом поле требуется ввести URL вашего сайта, например, https://www.example.com. Введите URL вашего сайта и нажмите кнопку «Продолжить».
Если у вас уже была зарегистрирована альтернативная версия вашего сайта (например, с www или без www), то вам также понадобится добавить ее. Для этого нажмите кнопку «Добавить вторую версию» и повторите шаг 1.
Шаг 2. Подтвердите права владения сайтом
После ввода URL вашего сайта на втором шаге вам потребуется подтвердить свое право владения сайтом. Google предлагает несколько способов подтверждения: с помощью HTML-файла, мета-тега на главной странице сайта, электронной почты или предоставления доступа к своему домену или серверу через хостинг-провайдера.
Выберите наиболее удобный для вас способ и следуйте инструкциям, которые предоставит вам Google. После подтверждения владения сайтом, вам откроется Google Search Console, где вы сможете увидеть данные о видимости вашего сайта в поисковой выдаче Google, а также управлять различными настройками для оптимизации вашего сайта.
Добавление сайта в Google Search Console
Шаг 1: Войдите в свою учетную запись Google. Если вы уже имеете учетную запись Google, перейдите на https://search.google.com/search-console и войдите в систему. Если у вас еще нет учетной записи Google, создайте ее с помощью своего электронного адреса.
Шаг 2: После входа в свою учетную запись Google откройте Google Search Console. На главной странице вы увидите поле для ввода URL-адреса вашего сайта. Введите URL-адрес и нажмите на кнопку «Добавить свойство».
Шаг 3: Теперь вам необходимо подтвердить, что вы являетесь владельцем сайта. Для этого Google предлагает несколько способов подтверждения, таких как загрузка HTML-файла на сервер вашего сайта, добавление метатега в раздел head главной страницы и другие. Выберите удобный для вас способ и следуйте инструкциям.
Шаг 4: После успешного подтверждения владения сайтом вы будете перенаправлены на страницу вашего свойства в Google Search Console. Здесь вы сможете увидеть различные отчеты о трафике, индексации и ошибках вашего сайта в поисковой системе Google.
Шаг 5: Чтобы получить максимальную пользу от Google Search Console, рекомендуется отправить карту сайта вашего сайта в Google. Это поможет Google более эффективно проиндексировать и отображать страницы вашего сайта в результатах поиска.
Поздравляю! Теперь ваш сайт успешно добавлен в Google Search Console, и вы можете начать использовать все его возможности для управления и оптимизации своего сайта в поисковой системе Google.
Подтверждение прав на сайт в Google Search Console
После добавления сайта в Google Search Console вам необходимо подтвердить свои права на него. Это позволит вам получить полный доступ к данным о вашем сайте в поисковой системе Google.
Существует несколько способов подтвердить права на сайт:
- HTML-тег: Для этого способа вам потребуется доступ к коду вашего сайта. Вам нужно будет вставить специальный HTML-тег, предоставленный Google, в заголовок главной страницы вашего сайта. Когда Google увидит этот тег, они подтвердят ваши права на сайт.
- Файловый способ: Вам нужно будет загрузить специальный файл, предоставленный Google, на ваш сервер. Затем Google проверит наличие этого файла и подтвердит ваши права на сайт.
- Метатег HTML: Вам потребуется вставить специальный метатег HTML, предоставленный Google, в код каждой страницы вашего сайта. Когда Google увидит этот метатег, они подтвердят ваши права на сайт.
- DNS-запись: Вам потребуется добавить специальную DNS-запись в настройках вашего домена. Когда Google увидит эту запись, они подтвердят ваши права на сайт.
После подтверждения прав на сайт в Google Search Console вы сможете получить доступ к полезным функциям, таким как просмотр статистики поисковых запросов, проверка индексации страниц, анализ ошибок и т.д. Рекомендуется подтвердить права на сайт в Google Search Console для всех веб-ресурсов, чтобы получить максимальную отдачу от работы с поисковым движком Google.
