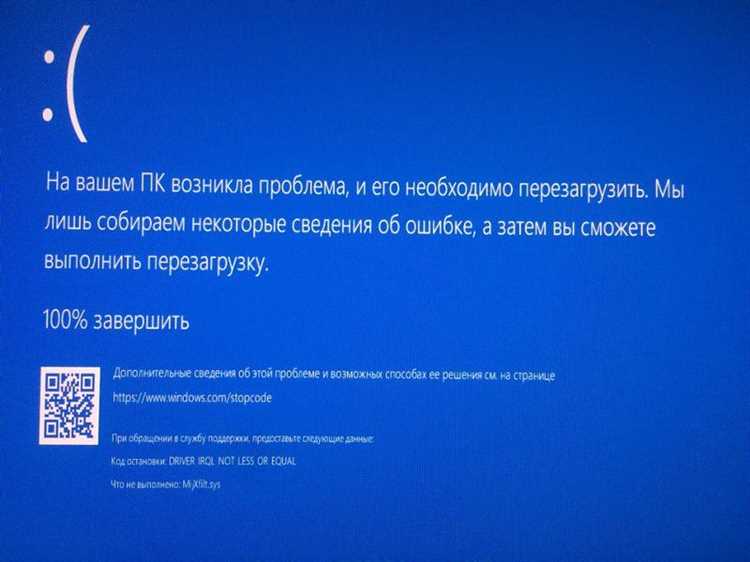
Каждый пользователь Windows, в какой-то момент, сталкивался с ситуацией, когда операционная система не может найти указанный файл. Эта проблема может возникнуть по разным причинам и привести к большим неудобствам в работе. В этой статье мы предлагаем 6 решений, которые помогут вам решить проблему с файлом, и вернуться к нормальной работе.
Первым шагом в решении проблемы «Windows не находит указанный файл» является проверка, действительно ли файл существует на вашем компьютере. Иногда файл может быть удален или перемещен в другую папку, поэтому стоит убедиться, что указанный вами путь правильный. Вы также можете воспользоваться поиском в операционной системе, чтобы найти нужный файл.
Если файл все еще не может быть найден, вторым шагом будет проверка, не является ли он скрытым или системным. В Windows есть возможность скрыть файлы и папки, чтобы они не были видны обычным пользователям. Чтобы проверить это, откройте проводник Windows, нажмите на кнопку «Просмотр» и убедитесь, что включена опция «Скрытые элементы». Если файл был скрыт, вам может потребоваться изменить настройки доступа к файлу или перевести его в общую папку.
Если проблема не была решена предыдущими способами, то, возможно, файл поврежден или ассоциирован с неправильной программой. В таком случае, третьим шагом будет проверка целостности файла и его связи с программой. Для этого можно воспользоваться специальными программами-утилитами, которые помогут исправить поврежденные файлы и восстановить их связь с программой.
Windows не находит указанный файл: 6 решений

1. Проверьте правильность указания пути к файлу. Проверьте, что путь к файлу указан правильно, включая правильное написание названия файла и расширения. Убедитесь, что все символы в пути к файлу написаны верно и что нет лишних пробелов или специальных символов.
2. Проверьте, не был ли файл удален или перемещен. Если файл не может быть найден, возможно, он был удален или перемещен в другое место. Проверьте корзину, чтобы убедиться, что файл не был удален. Если файл был перемещен, используйте поиск по файлам и папкам на компьютере, чтобы найти его в новом месте.
3. Перезагрузите компьютер. Иногда, простое перезагрузка компьютера может решить проблему с поиском файлов. Перезагрузка обновит системные настройки и может помочь восстановить связь с потерянным файлом.
4. Отключите антивирусное программное обеспечение. Некоторые антивирусные программы могут блокировать доступ к файлам, если они считают их подозрительными или вредоносными. Попробуйте отключить антивирусное программное обеспечение и повторить попытку открыть файл.
5. Восстановите систему до предыдущей точки восстановления. Если файл был функциональным до некоторого момента, попробуйте восстановить систему до предыдущей точки восстановления. Это позволит вернуть систему к состоянию, когда файл был доступен и работал.
6. Обратитесь в техническую поддержку. Если все вышеперечисленные решения не помогли, обратитесь в техническую поддержку Windows или к специалисту по компьютерам. Они смогут провести более глубокую диагностику проблемы и помочь вам найти решение.
Надеемся, что наши советы помогут вам решить проблему «Windows не находит указанный файл» и вернуть нормальную работу вашего компьютера.
Проверьте правильность введенного пути к файлу
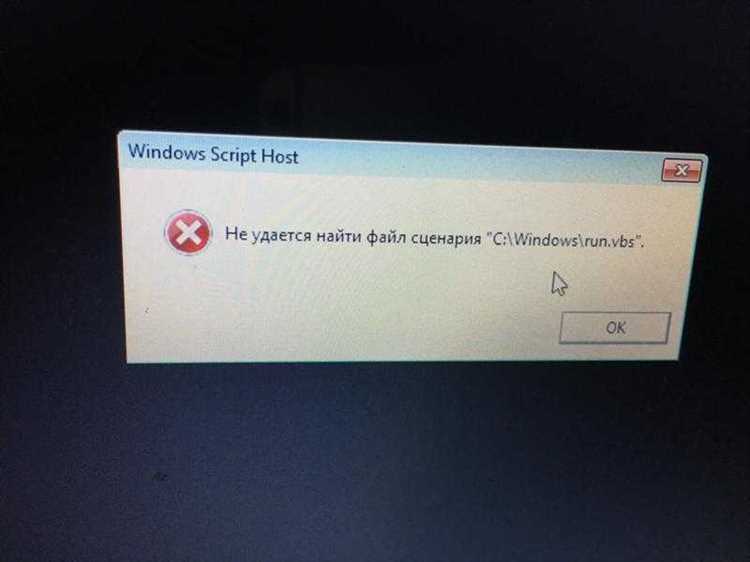
Чтобы проверить правильность пути к файлу, убедитесь, что вы правильно указали название файла, расширение файла и путь к нему. Если вы не уверены, какой должен быть правильный путь, вы можете попробовать найти файл в проводнике, используя функцию поиска. Это может помочь вам определить правильный путь к файлу и исправить ошибки.
Если вы уверены, что путь указан правильно, но Windows все равно не может найти файл, есть несколько других возможных причин для этой проблемы. Это может быть связано с недостаточными правами доступа к файлу, поврежденным файлом или сетевыми проблемами. В таких случаях, рекомендуется применить другие решения для устранения проблемы.
Убедитесь, что файл существует и не был удален
Часто пользователи сталкиваются с ошибкой «Windows не находит указанный файл». Возникает вопрос, что делать в такой ситуации. Одним из первых решений будет проверка наличия файла и его удаления.
Перед тем как паниковать, стоит убедиться, что файл, к которому не удается получить доступ, действительно существует и не был случайно удален. Для этого можно воспользоваться проводником Windows или командной строкой, чтобы убедиться в наличии файла в нужной директории. Если файл действительно отсутствует, то включите системный администратор или воспользуйтесь средствами восстановления данных.
Воспользуйтесь проводником Windows
Откройте проводник Windows и перейдите в директорию, где должен находиться нужный вам файл. Обратите внимание на то, что проводник может скрывать некоторые файлы или папки, поэтому убедитесь, что включена отображение скрытых элементов. Если вы не видите нужного файла, то он может быть удален или перемещен в другую директорию.
Используйте командную строку
Откройте командную строку и перейдите в директорию, где должен находиться нужный вам файл. Введите команду «dir», чтобы увидеть список файлов и папок в текущей директории. Если нужный файл отсутствует, то он может быть удален или перемещен. Если вы не уверены, что произошло с файлом, то вы можете воспользоваться средствами восстановления данных или обратиться к системному администратору для помощи.
Проверьте наличие разрешений на доступ к файлу
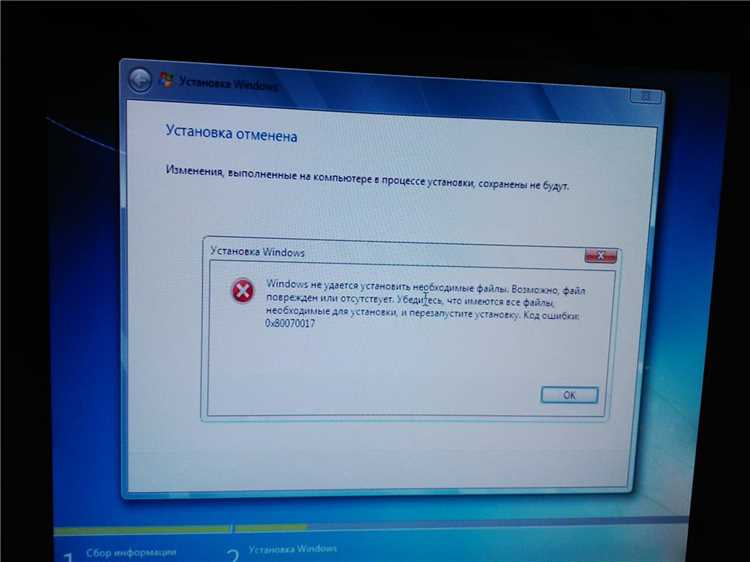
Одной из возможных причин, почему Windows не может найти указанный файл, может быть отсутствие необходимых разрешений на доступ к этому файлу. Разрешения определяют, кто может просматривать, редактировать или выполнять файл, и в случае их отсутствия система может ограничить доступ к файлу.
Для проверки разрешений на файл достаточно выполнить несколько простых шагов. Сначала щелкните правой кнопкой мыши на файле, который вызывает ошибку, затем выберите в контекстном меню пункт «Свойства».
В открывшемся окне «Свойства файла» перейдите на вкладку «Безопасность». Здесь будут перечислены пользователи и группы с указанием их прав доступа к файлу. Если вы не обладаете необходимыми разрешениями, нажмите кнопку «Изменить», чтобы просмотреть или изменить разрешения.
- Убедитесь, что у вас есть права на чтение и выполнение файла. Если эти разрешения отсутствуют, нажмите кнопку «Добавить» и введите имя пользователя или группы, которые нужно добавить. Затем выберите необходимые разрешения и нажмите «ОК».
- Если проблема не устранена, попробуйте выполнить файл от имени администратора. Для этого выберите файл, вызывающий ошибку, затем щелкните правой кнопкой мыши и выберите «Запустить от имени администратора».
Если после проверки разрешений доступа к файлу проблема все еще не решена, возможно, причина в других аспектах системы или файле. В таком случае стоит обратиться к специалистам или провести дополнительные исследования для выявления корня проблемы.
Очистите кэш и временные файлы
Когда компьютер работает, временные файлы и кэш накапливаются, занимая место на жестком диске. Это может привести к ошибкам, в том числе к проблемам с поиском указанного файла в операционной системе Windows.
Для решения этой проблемы вам необходимо очистить кэш и временные файлы. Это можно сделать встроенными инструментами ОС Windows. Вот несколько способов:
-
Очистка диска: откройте проводник, выберите диск, на котором установлена операционная система (обычно это диск C:), нажмите правой кнопкой мыши и выберите «Свойства». Затем перейдите на вкладку «Общее» и нажмите на кнопку «Очистить диск». В появившемся окне выберите файлы, которые вы хотите удалить (например, временные файлы, кэш браузера), и нажмите «ОК».
-
Использование программы для очистки диска: существует множество программ, которые можно использовать для очистки диска и удаления временных файлов. Некоторые из них бесплатны, например, CCleaner. Скачайте и установите выбранную программу, запустите ее и следуйте инструкциям.
-
Очистка временных файлов браузера: если проблема с поиском файла связана с браузером, то вам нужно очистить временные файлы вашего браузера. В большинстве браузеров это можно сделать через настройки или меню инструментов. Найдите раздел, связанный с чисткой данных или очисткой кэша, и выполните соответствующие действия.
Очистка кэша и временных файлов поможет устранить ошибку «Windows не находит указанный файл» и улучшит производительность вашего компьютера. Постоянно следите за состоянием диска и периодически выполняйте данную процедуру, чтобы избежать возникновения подобных проблем в будущем.
Проверьте наличие вирусов или вредоносного ПО на компьютере
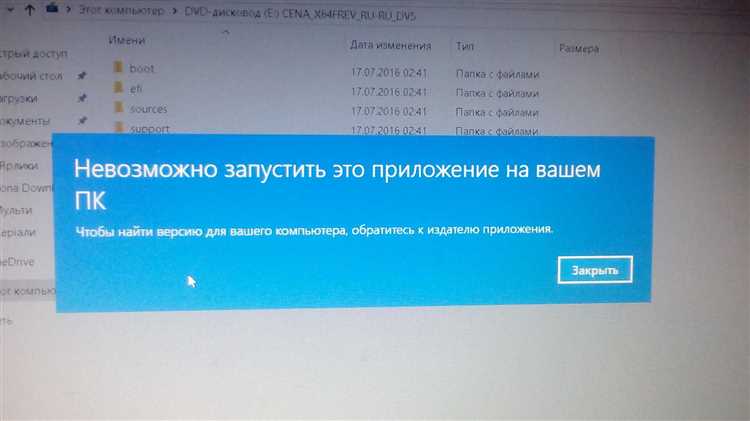
Когда возникает ошибка «Windows не находит указанный файл», одной из причин может быть наличие вирусов или вредоносного программного обеспечения на компьютере. Вирусы и другие вредоносные программы могут испортить или удалить системные файлы, что может привести к ошибкам при запуске или поиске файлов.
Для того чтобы проверить наличие вирусов или вредоносного ПО на вашем компьютере, вам потребуется использовать антивирусную программу. Существует много различных антивирусных программ на рынке, но лучшим выбором является использование надежного и актуального антивирусного программного обеспечения.
Перед началом сканирования вашего компьютера на вирусы, убедитесь, что ваш антивирусный софт обновлен до последней версии, чтобы гарантировать его эффективность против новых угроз. После того, как антивирусная программа будет готова к использованию, выполните полное сканирование всего вашего компьютера.
Во время сканирования, антивирусная программа будет искать и выявлять потенциально вредоносные программы и файлы на вашем компьютере. Если антивирусная программа обнаружит какие-либо вирусы или вредоносное ПО, следуйте инструкциям программы для удаления этих файлов.
После завершения сканирования и удаления вредоносных программ, перезагрузите компьютер и проверьте, была ли исправлена ошибка «Windows не находит указанный файл». Если ошибка все еще продолжается, возможно, имеется другая причина, такая как поврежденный файл или неправильные настройки системы.
Проверьте работоспособность жесткого диска
Если операционная система Windows не может найти указанный файл, проблемой может быть неисправность или неправильная работа жесткого диска. В этом случае рекомендуется провести диагностику жесткого диска, чтобы выявить возможные проблемы и решить их.
Для проверки работоспособности жесткого диска можно воспользоваться встроенными средствами операционной системы Windows или специализированными программами. Вот несколько способов провести диагностику жесткого диска:
- Встроенные инструменты Windows: Операционная система Windows предлагает несколько встроенных инструментов для проверки жесткого диска. Например, вы можете воспользоваться утилитой «Проверка диска», которая проведет проверку на наличие ошибок и исправит их, если это возможно. Также можно воспользоваться утилитой «Диспетчер дисков», которая позволяет просмотреть информацию о жестком диске и выполнить его сканирование на ошибки.
- Специализированные программы: Существует множество программ, предназначенных для диагностики и исправления проблем с жестким диском. Некоторые из них предоставляют более расширенный набор функций, чем встроенные инструменты Windows. Некоторые из них платные, но есть и бесплатные альтернативы, такие как CrystalDiskInfo, HD Tune и другие.
Проверка работоспособности жесткого диска является важной процедурой, которая поможет обнаружить и устранить возможные проблемы с файлами и данными на компьютере. Если жесткий диск действительно оказался неисправным, необходимо заменить его на новый, чтобы обеспечить стабильную работу системы.
